학습 주제
- Tableau 소개
- Tableau Public 설치와 설정
- WAU 차트 만들기
- Cohort 차트 만들기
- WAU와 Cohort 차트로 대시보드 만들기
- 대시보드 공유하기
주요 학습 내용
- Tableau 제품군 소개
- Tableau Desktop
- 코어 제품으로 대시보드를 만들 수 있는 저작환경으로 맥용과 윈도우용 제공 - Tableau Server
- 엔터프라이즈 레벨 플랫폼으로 사용자들간에 대시보드, 웍북, 데이터 소스등의 공유와 웹/앱으로 접근 가능
- 중앙 플랫폼이기에 데이터 거버넌스, 보안 등을 제공
- 소프트웨어를 구매하여 직접 설치하고 운영 필요 - Tableau Online
- 클라우드 버전의 Tableau Server. 클라우드이기에 직접 설치하고 운영이 필요하지 않다는 장점 존재 - Tableau Prep
- 데이터를 대시보드에서 사용하긴 전에 다양한 데이터 변환과 분석등을 코딩없이 하는 데이터 전처리 툴
- Tableau Desktop, Tableau Server와 연동하여 사용되는 것이 일반적 - Tableau Public
- 기능에 있어 제약이 있는 Tableau의 무료 버전으로 학습을 위한 용도로 많이 사용됨
- 이걸 이번 강의에서 사용해볼 예정 - Tableau Mobile
- iOS나 안드로이드 동작 앱으로 Tableau 대시보드 뷰어 용도로 사용됨
- Tableau Desktop
- Tableau Public 소개
- 장점은 무료
- Tableau의 기능을 학습하는 용도로 사용 가능
- 보통 Desktop 버전을 다운로드 받아 사용하는 것이 일반적 - 단점은 추출된 데이터 원본 (CSV 파일)만 데이터 소스로 지원
- 데이터에 대한 라이브 연결은 지원하지 않는다
- 최대 천5백만개의 레코드를 읽어올 수 있다. - 기타 특징
- 내가 만든 대시보드는 기본으로 모두에게 공개가 되기 때문에 포트폴리오로 사용 가능
- 장점은 무료
- Dimensions vs. Measures
- Dimensions (차원)
- 정성적 데이터로 일반적으로 차트의 X축(Columns)에 배치됨
- 데이터를 세분화, 분류하는데 사용되는 카테고리 필드
- Dimension을 사용해 그룹핑, 필터링 등을 수행
- 예시: 제품 이름, 날짜, 지역, 연령대, 부서 등입니다. - Measures (측정값):
- 정량적 데이터, 즉 숫자로 차트의 Y축(Rows)에 표시되는 경우가 많음
- 예시: 매출액, 사용자수, 온도 판독값 등으로 연속된 숫자
- Dimensions (차원)
- Tableau Public 설치
- https://www.tableau.com/products/public/download
- 자신의 계정 생성
- Sign-in 을 클릭 - 데스크탑 버전 다운로드
- 데이터 Import
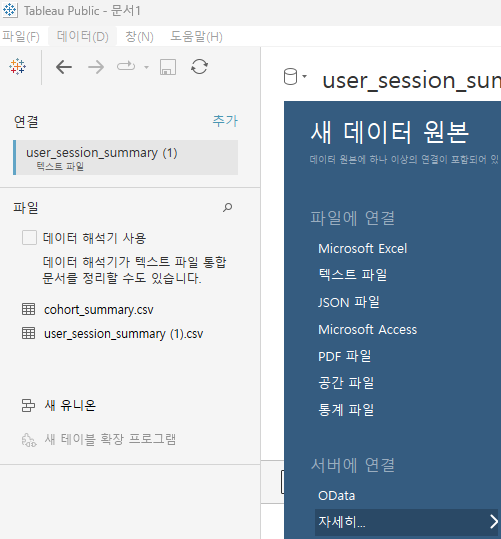
데이터를 누르시고 새 데이터 원본에서 텍스트 파일을 누르신 후 .csv파일을 임포트 합니다 - 새로운 WAU 차트 (시트) 만들기
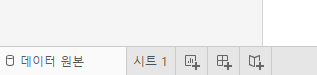
왼쪽 하단에 시트1을 누르면
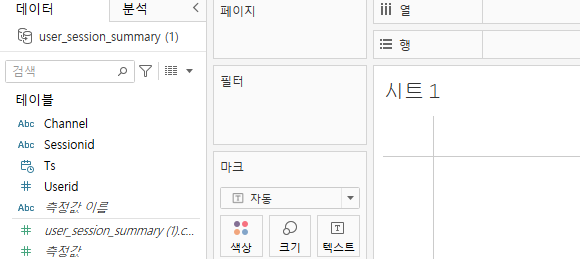
- 열에 년 칼럼을 넣고 그래프가 안보인다면 옆에 세모를 눌러 기준을 정할 수 있다.
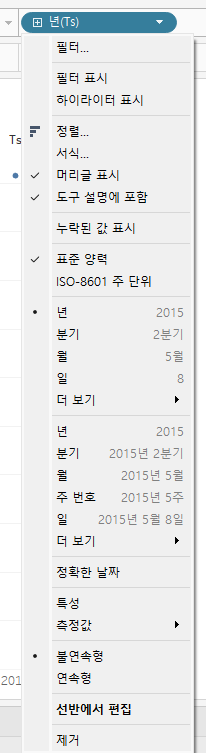
- 일주일로 변경하고 보고자 하는 값을 행에 넣어줬다.
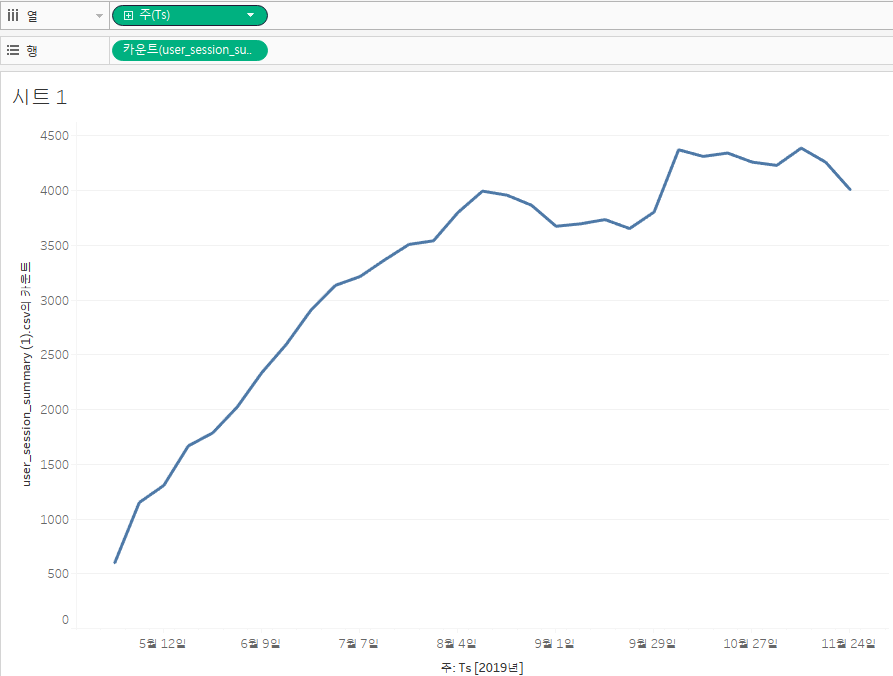
- 마크란에 칼럼을 추가할 수 있다.
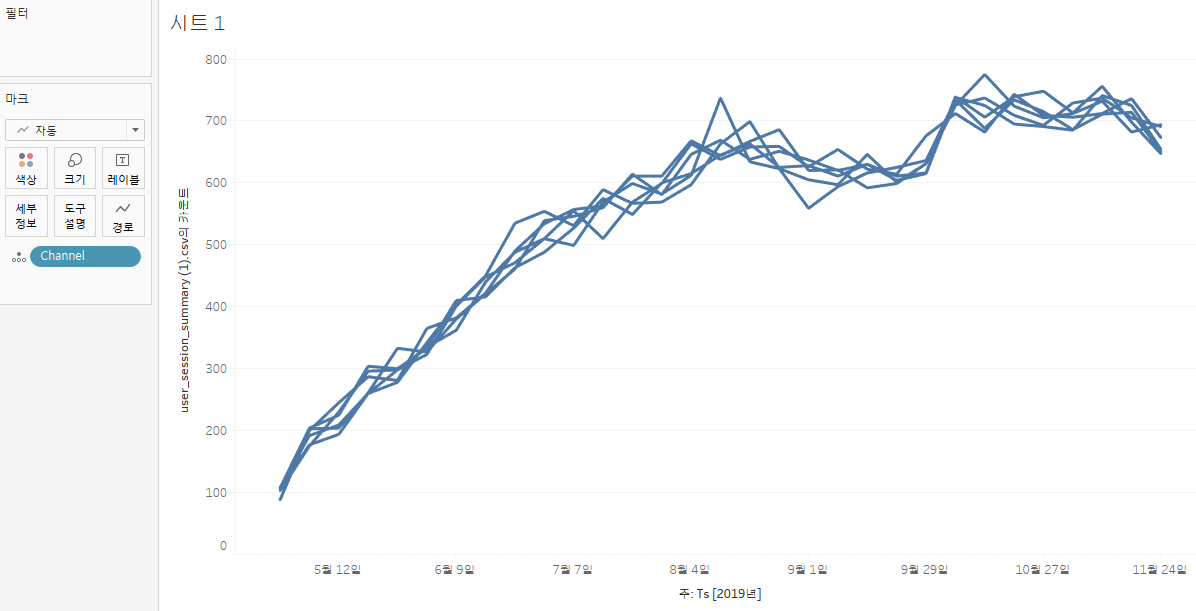
- 이후 필터 표시를 누르면
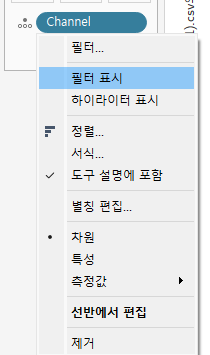
- 보고싶은 값만 볼 수 있게 된다.
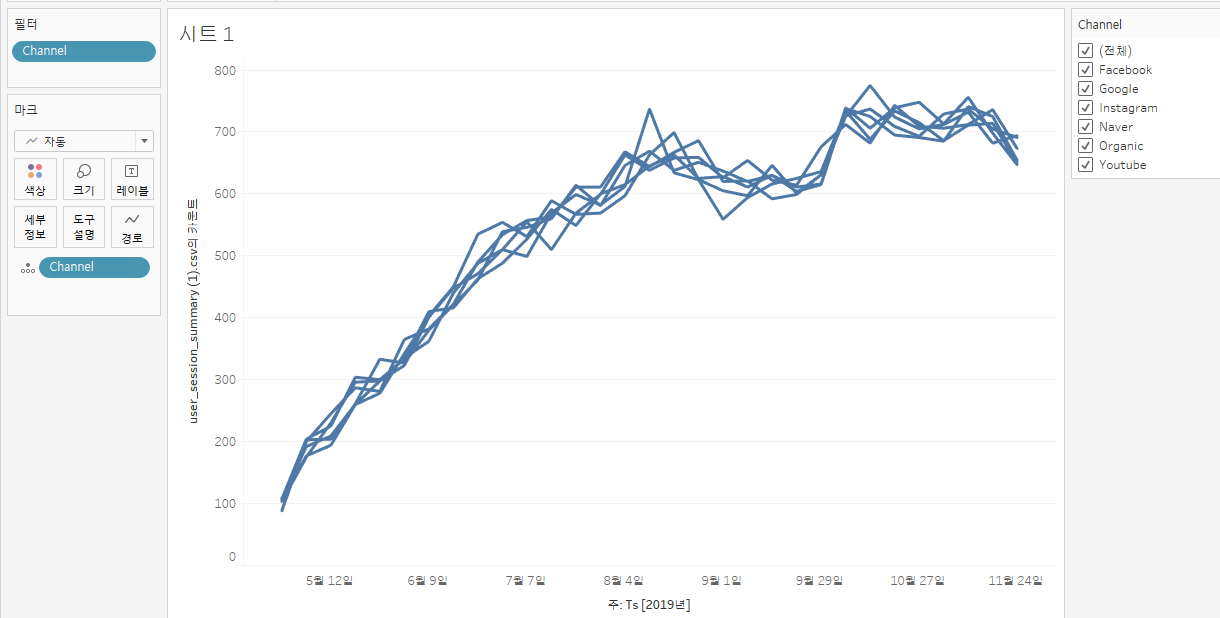
시트1, 이나 행열의 제목도 클릭하면 바꿀 수 있다.
- 칼럼 칸에서 검색란 옆 세모를 누르면 #으로 계산된 필드를 만들 수 있는데 계산 된 필드도 열이나 행에 추가할 수 있고 효과적인 시각화 자료를 만드는데 도움이 될 것이다.
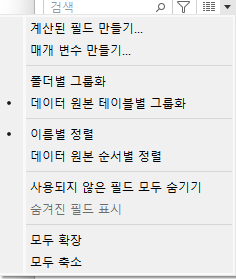
- 이외에도 시각화 자료의 색깔 변화와 이름을 더블클릭하면 이름 변경도 가능하다
- chort 차트 만들기
- 위와 같이 진행을 한 후 행열에서 칼럼을 넣은 후
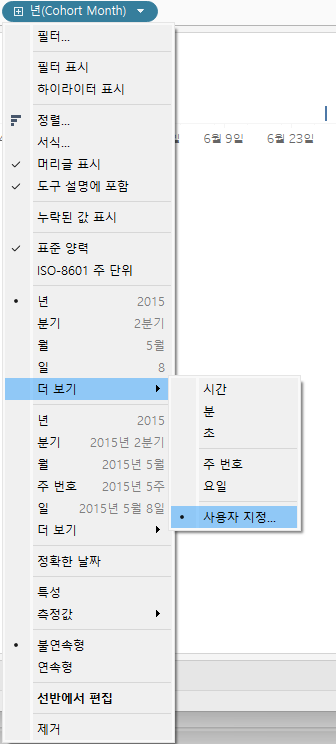
- 년 월로 지정
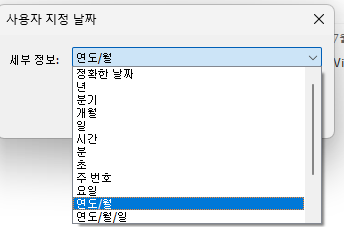
- 행열을 둘다 같은 것으로 지정하면 차트가 생깁니다.

- 이후 COUNTD 값을 마크에 넣어주면 됩니다.
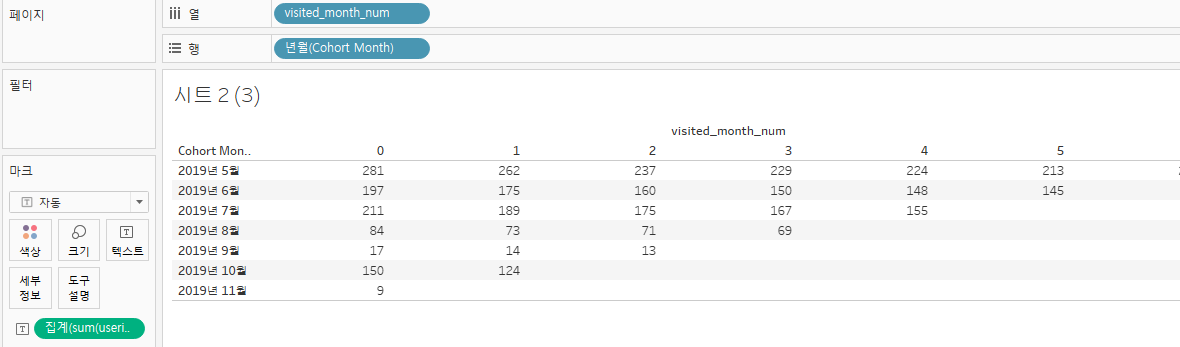
- 두개 병합하기
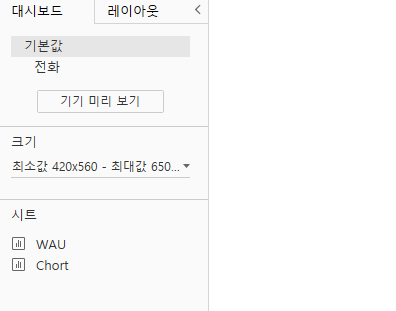
새로운 대시보드에 시트 2개가 보이면 WAU를 위쪽에 Chort를 아랫쪽에 드래그앤 드랍합니다. - 이후 좌측 하단에 대시보드 제목 표시를 누르면 제목이 나옵니다.
- 대시보드 아랫쪽에 다양한 디바이스에서 결과물을 확인할 수 있습니다.
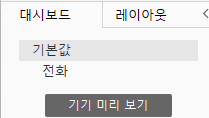
- 저장을 하고 로그인을 하면 자동으로 웹에 공개가 됩니다.
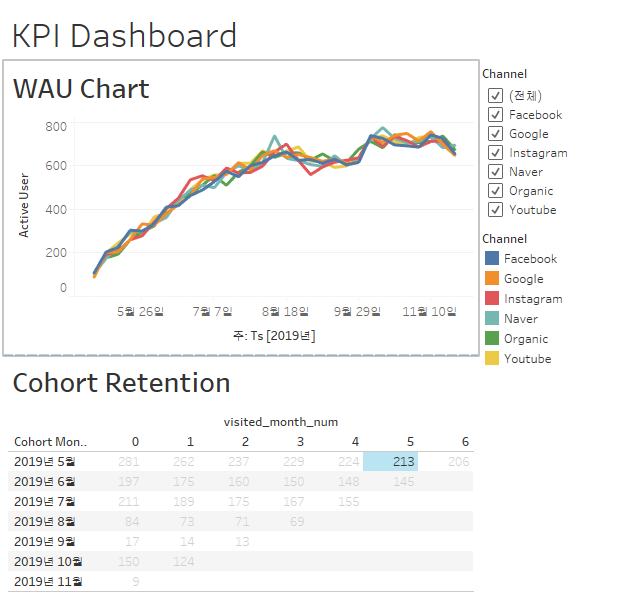
- Tableu story
- 사용자가 내러티브를 전달하기 위해 함께 작동하는 일련의 비주얼리제이션을 제시할 수 잇는 기능
- 슬라이드와 비슷하지만 대화형 비주얼리제이션 포함
- 공유하기

저장한 후 웹 페이지로 이동이 됩니다 이후 아랫쪽을 보시면 공유, 다운로드, 전체화면이 있습니다. - 다른 사람들이 로그인 없이 임베디드할 수 있습니다.
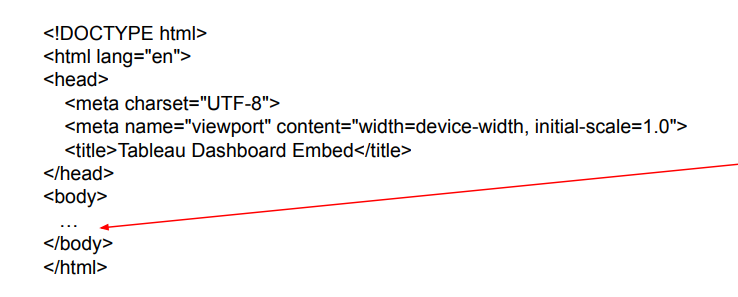
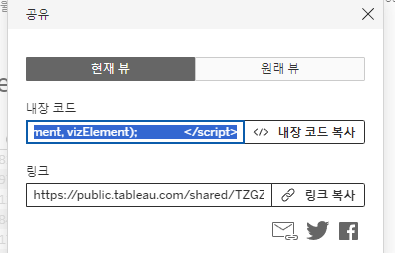
공부하면서 어려웠던 점
- Tableau로 만들어 보고 배포까지 해봤는데 효과적으로 사용할 수 있게 익혀봐야 겠다.
반응형
'데이터분석' 카테고리의 다른 글
| 46-(2). 통계 개념과 용어 (1) | 2024.02.01 |
|---|---|
| 46-(1). Colab, ML 기초와 배경 (0) | 2024.02.01 |
| 44. 다양한 시각화 툴 (1) | 2024.01.30 |
| 43. 지표의 이해와 좋은 지표란? (2) | 2024.01.30 |
| 42. Snowflake (1) | 2024.01.29 |