- 계층구조 만들기
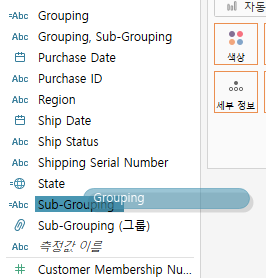
드래그앤 드랍으로 이런 계층 구조를 만들 수 있다. 만들게 되면 상위/하위 그룹으로 나뉘게 된다.
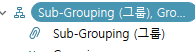
셀에 + 모양이 나와서 쉽게 확장이 가능하다
하는이유 2가
- Tableau 에서 데이터 소스를 공유한다. 처음 온 사람 혹은 이해하지 못하는 사람들을 이해시킬 수 있는 좋은 방
- 시각화를 볼때 확장이 쉬워진다.

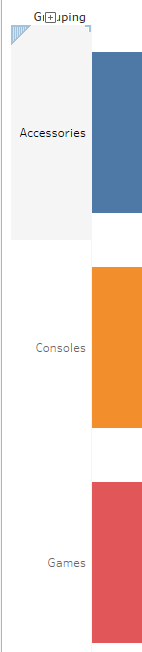
이런식으로 자세히 보면 시각화 자료에서 + 가 생기는데 이해 관계자 들에게
즉 사용자 경험의 측면에서 보면 데이터에 추가적인 차원을 더하고 데이터가 어떻게 구성되는지 가르치는데 도움이 된다.
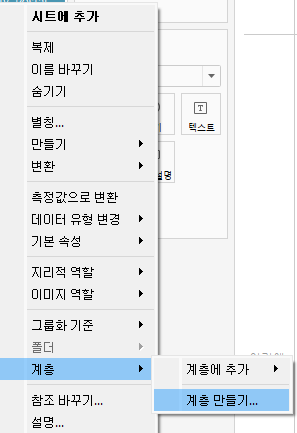
- 이중 축 만들기
이중축은 항상 오른편 셀을 우클릭해야 선반에서 편집이 나와 만들 수 있다.
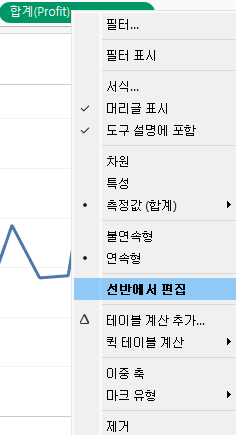
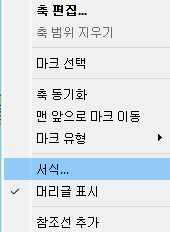
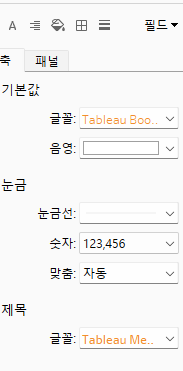
차트에 해당하는 셀 레이블 값의 색이나 모양을 변경할 수 있다.
이중 축을 사용할 때 색과 레이블을 통일하면 좋다.
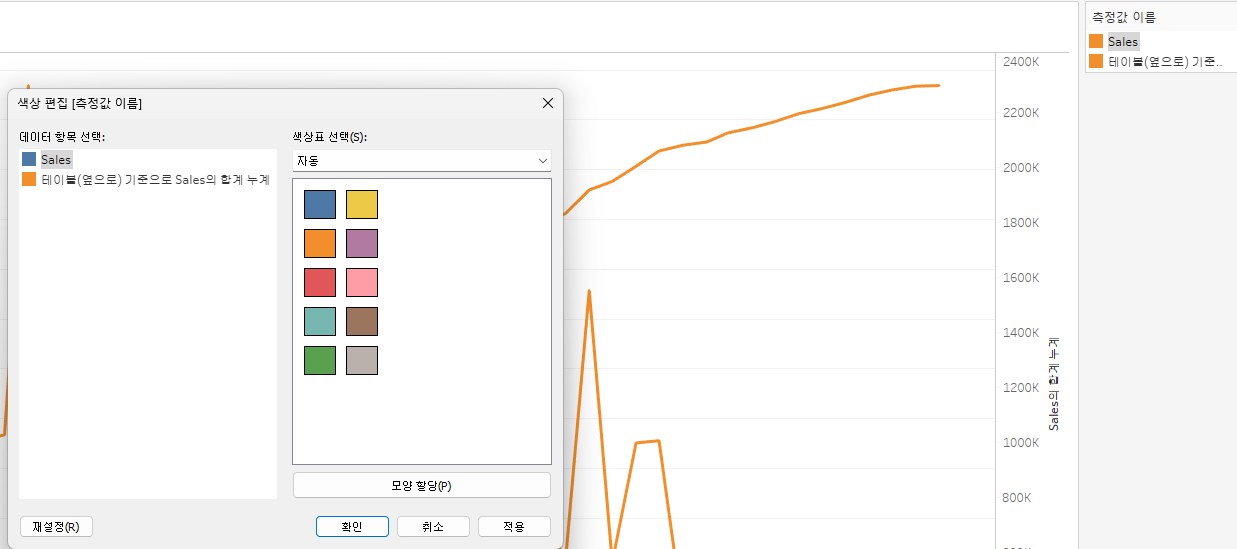
- 이중축 합성 결
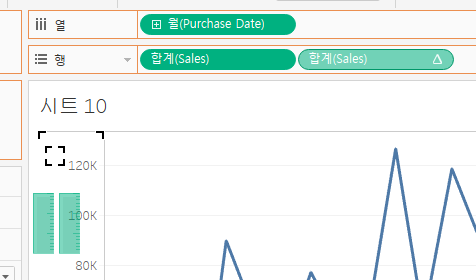
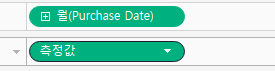
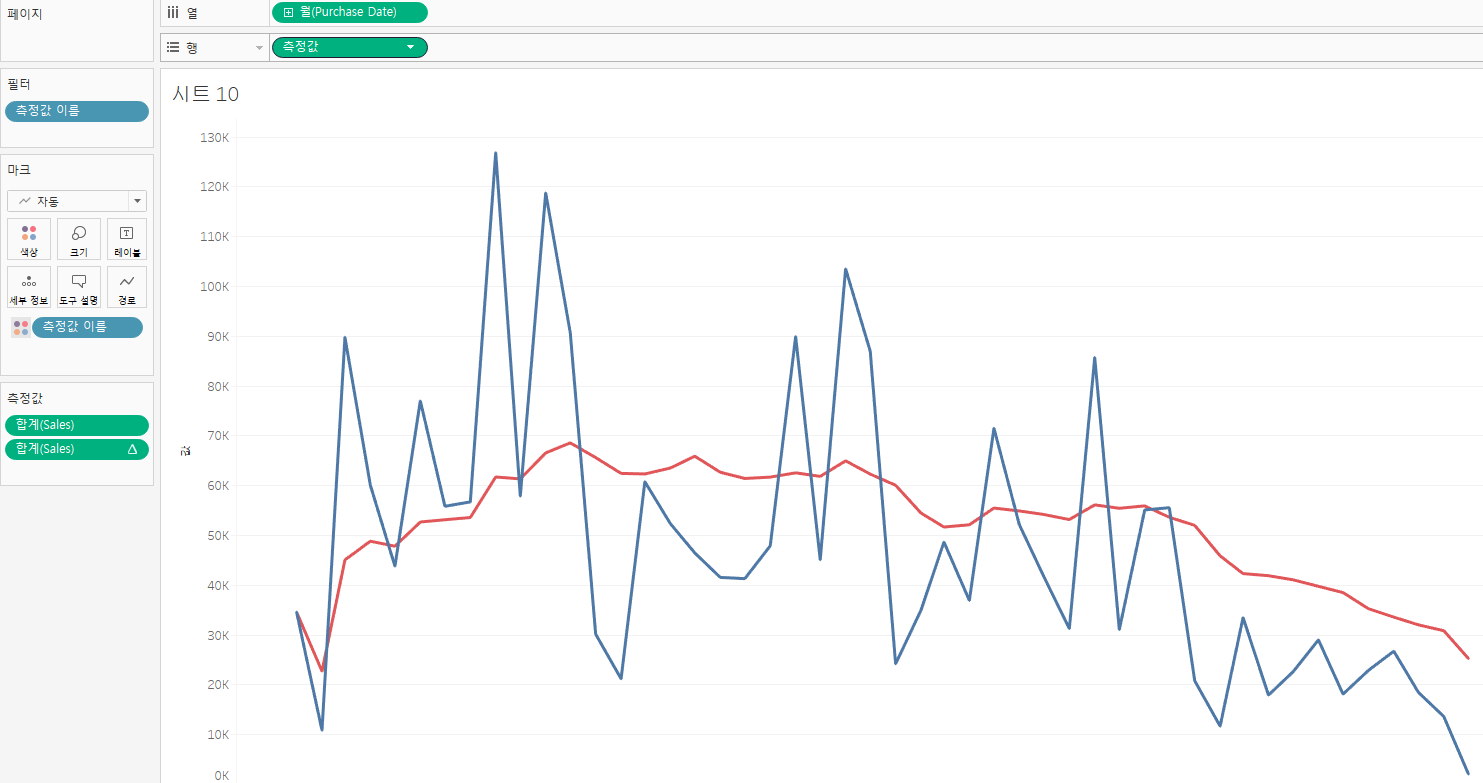
모양 할당을 하면 자동으로 색을 입혀준다.
조심해야 할 부분은 측정은 자동으로 단일 축, 최대 범위는 여러분의 배열에 따라 가장 높은 값이 정해진다.
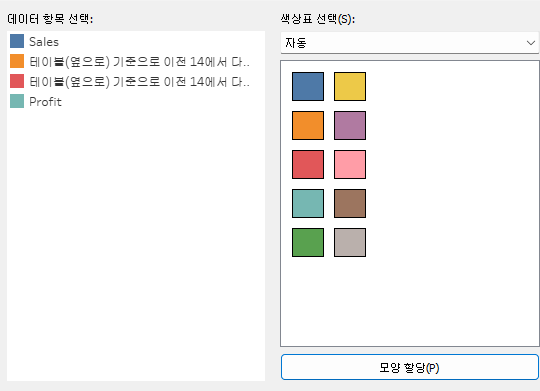
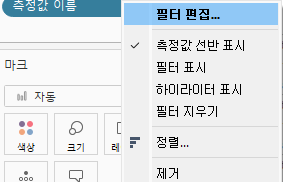
아래 사진은 데이터 집합에 있는 모든 측정값= 트래킹 로그 수 데이터 집합에 데이터 행이 몇개인지 새는 것
→ 미리 정제된 것 실제 설정과 함께 → 양동이에 계량을 추가할 수 있는 또 다른 방법
하지만 추천하진 않는다.
많은 데이터를 사용할때 하나씩 클릭 하기 귀찮다 그냥 드래그 추천
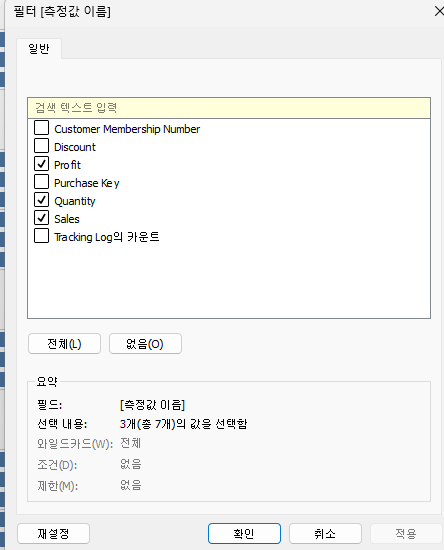
- 공식만드는 법
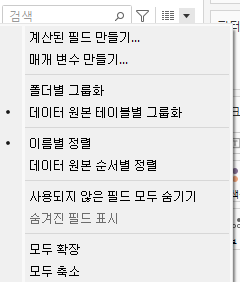
삼각형을 누르면 가능하다. → 계산된 필드 만들 수 있다.
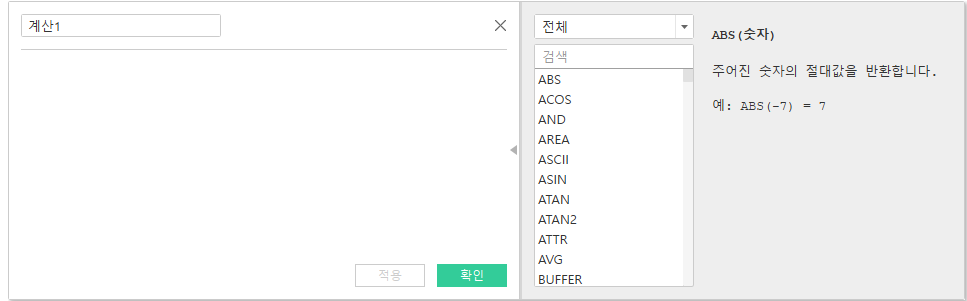
측정값 셀에서 바로 시작 → 셀을 바로 가져오는 차이

계산을 할때 [] 가 있는지 확인하기 그냥 셀 이름을 쓰면 필드의 데이터 세트에서 검색해 압축
계산은 항상 행에 먼저 적용된다. 이후 새로운 필드 생성됨
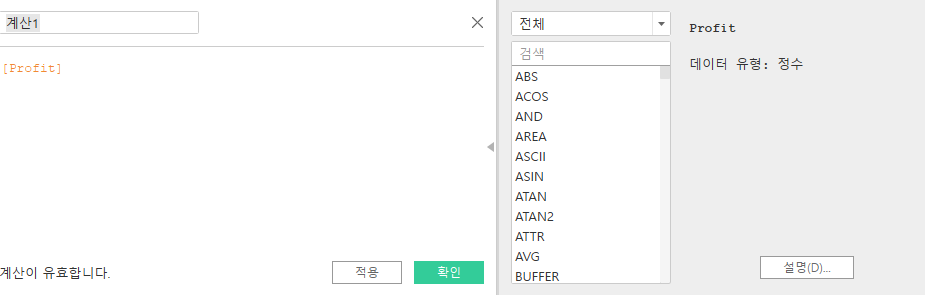
- Scatter
스케터 플롯에서 그룹화를 하면 세부 사항에 놓습니다.
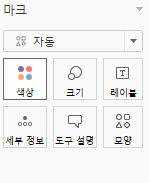
테이블에서 어떻게 연결되는지 알기 어렵기 때문에 산점도를 쓰면 농도가 집중됐는지 패턴이 나타났는지 추세가 있는지 알 수 있다.
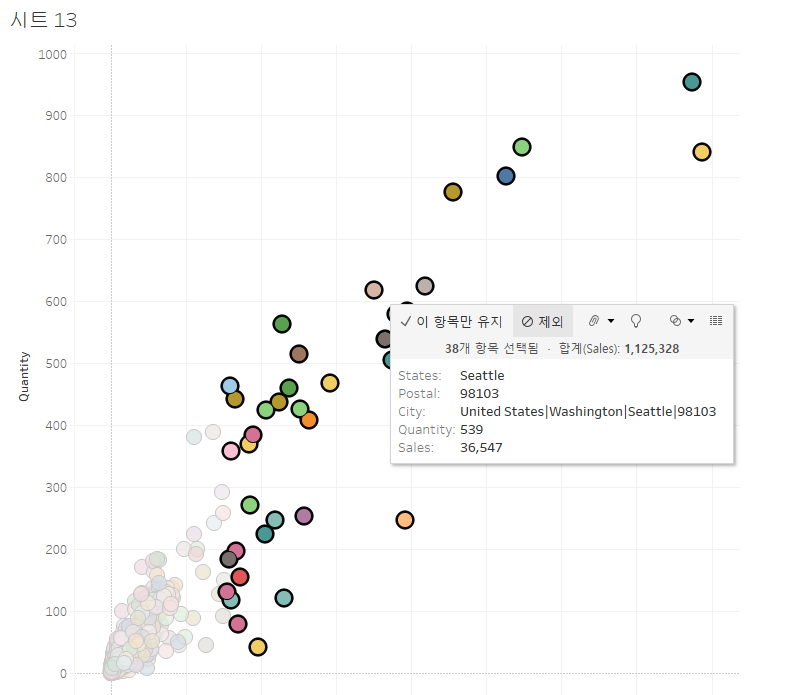
이 방법으로 이상치를 제거 할 수 있다. 제거하면 알아서 확대가 된다.
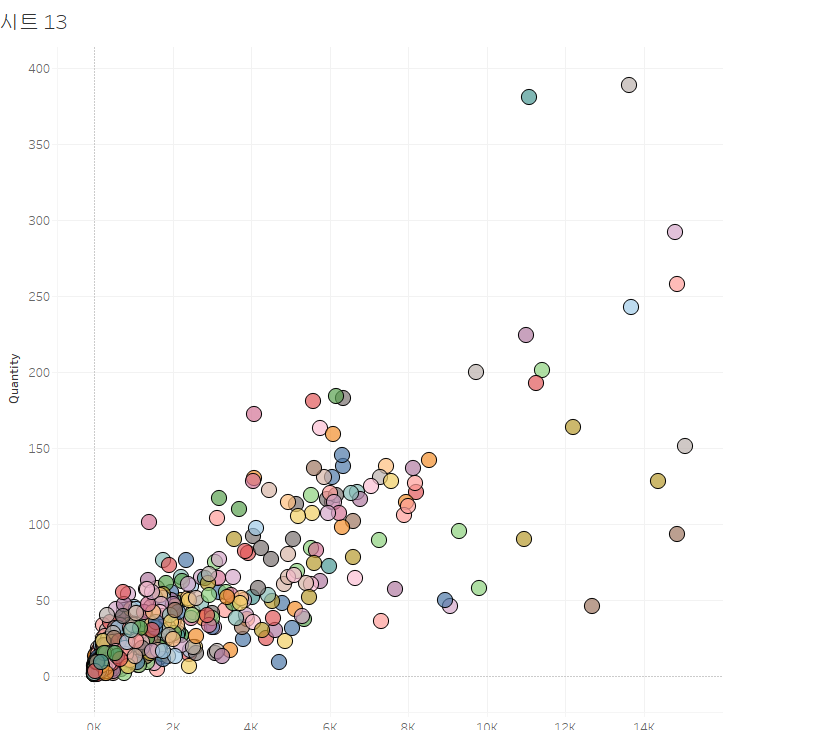
특정 값으로 크기를 설정하고 싶다면 이런식으로 하면 된다.
- 서식 설정
아래와 같이 차트에 표시되는 기준을 변경할 수 있다.
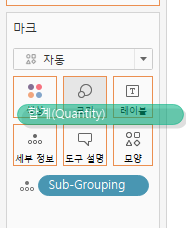

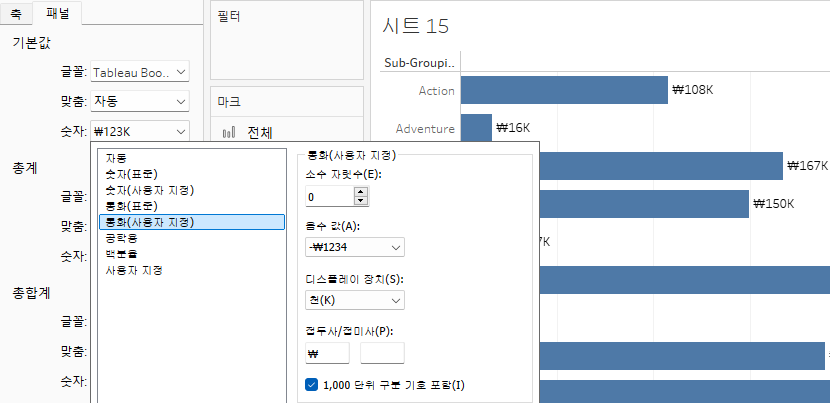
만약 축을 바꾸고 싶다면 축을 우클릭 후 서식 클릭.
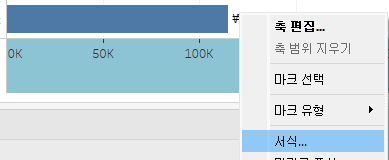
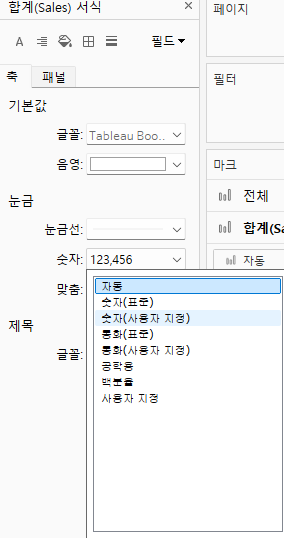
아래와 같이 그래프 서식을 변경했다면 축 서식도 변경하여 맞춰 줘야한다.
변경한 서식은 이번 시트에서만 적용
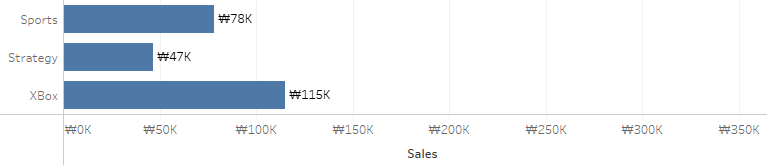
만약 매 시트마다 설정하기가 번거롭다면? 아래와 같이 셀 서식을 변경하면 앞으로 영구 적용된다.
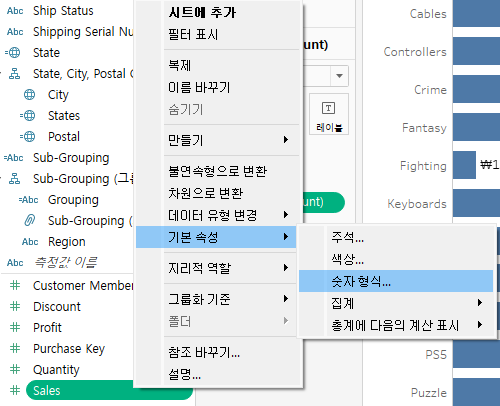
- 지도 시각화를 위한 올바른 지역 설정
만약 지도 위치가 들어간 셀을 클릭했는데 이런 지도가 뜬다면 설정이 잘못된 것이다.
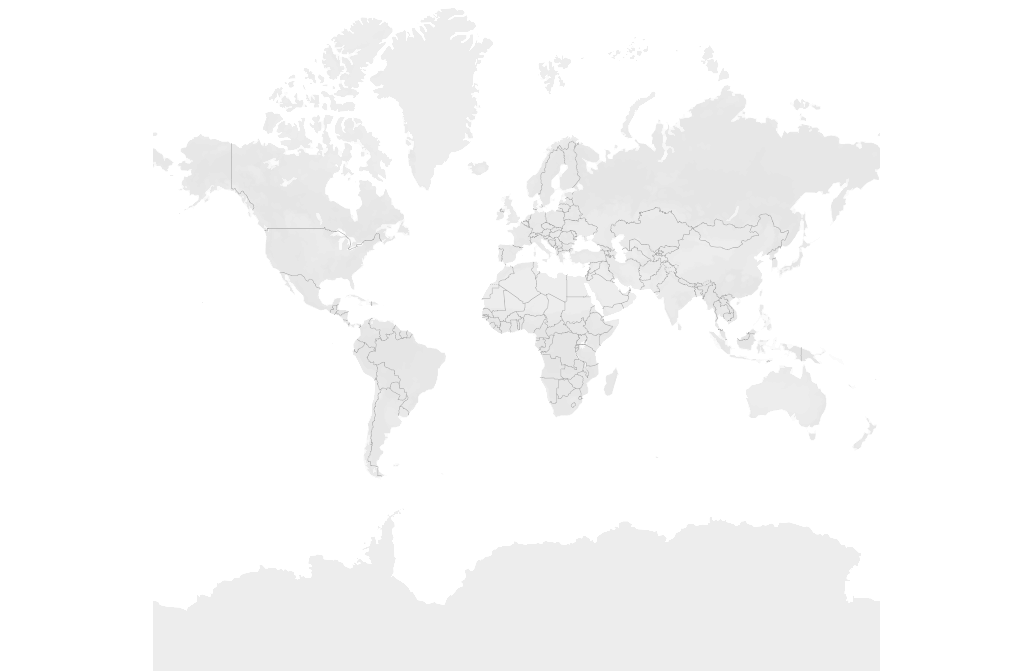
먼저 어떤 데이터를 갖고 있는지 알아야 하고
지도가 켜져 있다면 맵 설정이 켜진다.
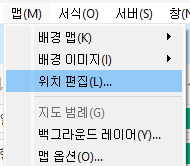
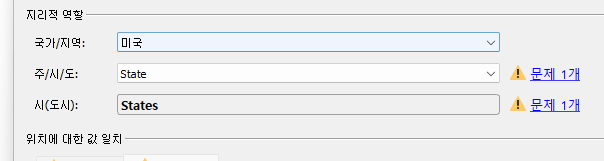
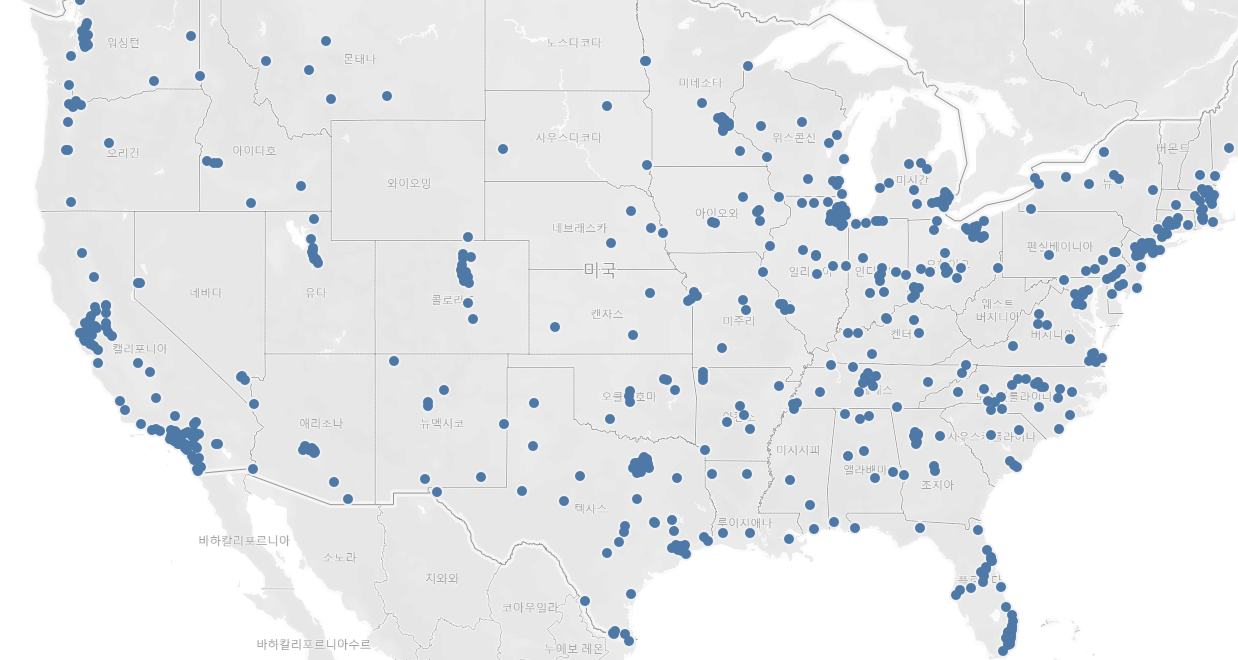
- 지도로 시작하기 - Dot and Boundary’s plus basic formatting
- tableau는 맵박스라는 회사와 연계해서 지도에 필요한 것을 추가해준다.
- 지도를 만들고 내가 보고싶은 영역을 클릭하고 차트표시를 누르면 원하는 데이터만 볼 수 있다
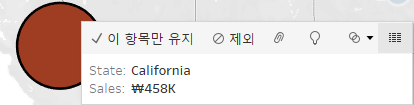
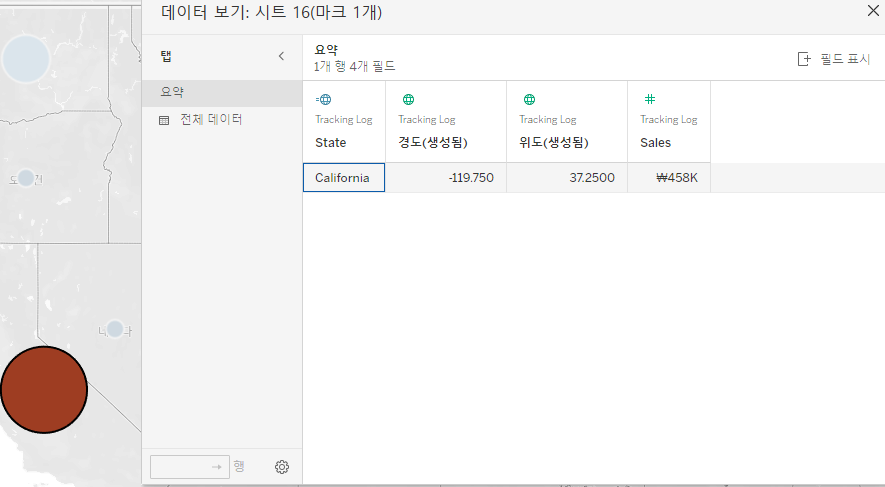
- 지도 색갈로 변경하는 법
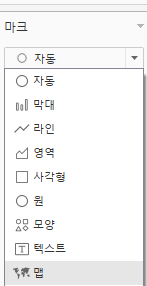
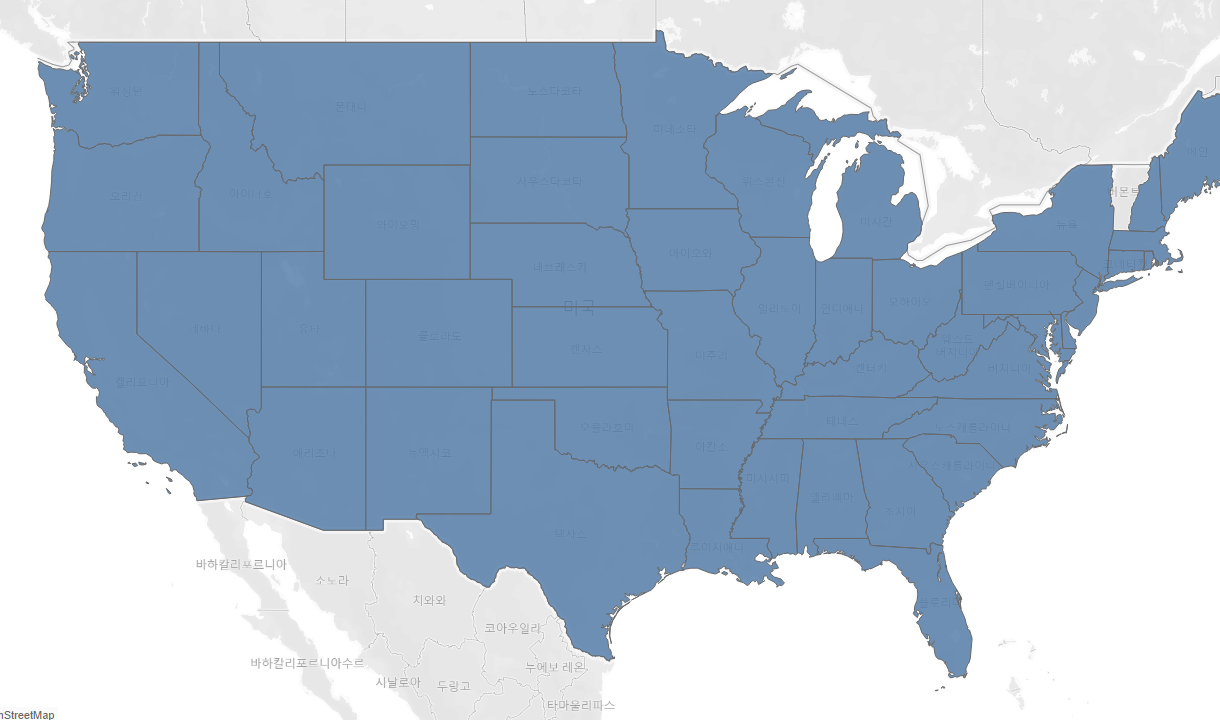
제목 바로 아래 맵을 움직일 수 있는 도구들이있다.
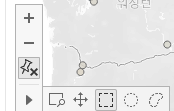
+ 표시 = 확대
- 표시 = 축소
핀 x = 처음으로 돌아가기
마지막 = 맵 이동
- 지도 지형 서식 옵션
지도 배경색을 조절 하는 방법
- 스타일에 따라서 배경이 달라진다.
- 투명도를 조절하여 바다와 땅의 대비를 줄 수 있다.
- 배경 맵 계층으로 지도에 표시되는 항목을 나타낼 수 있다.
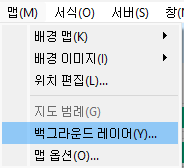
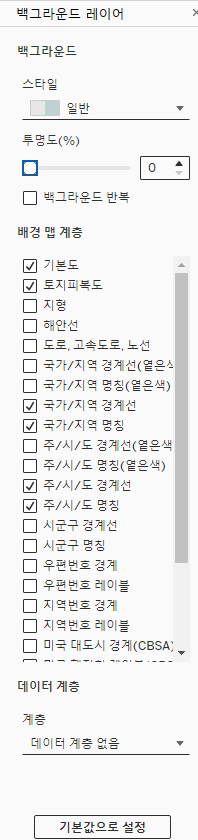
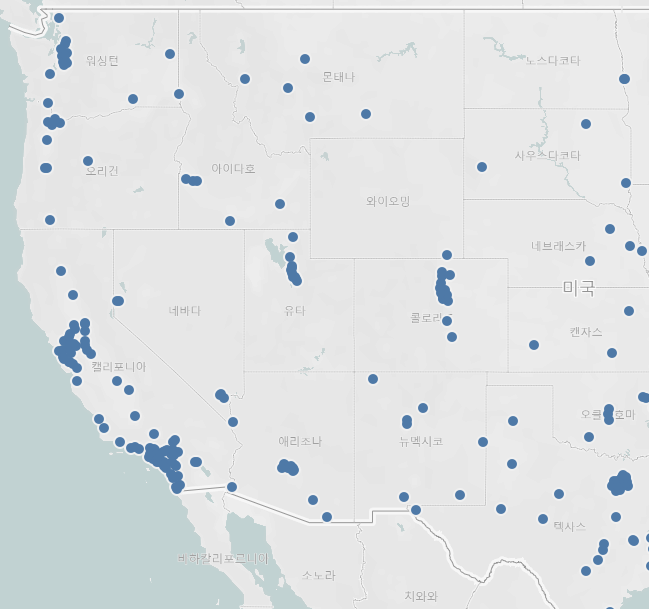
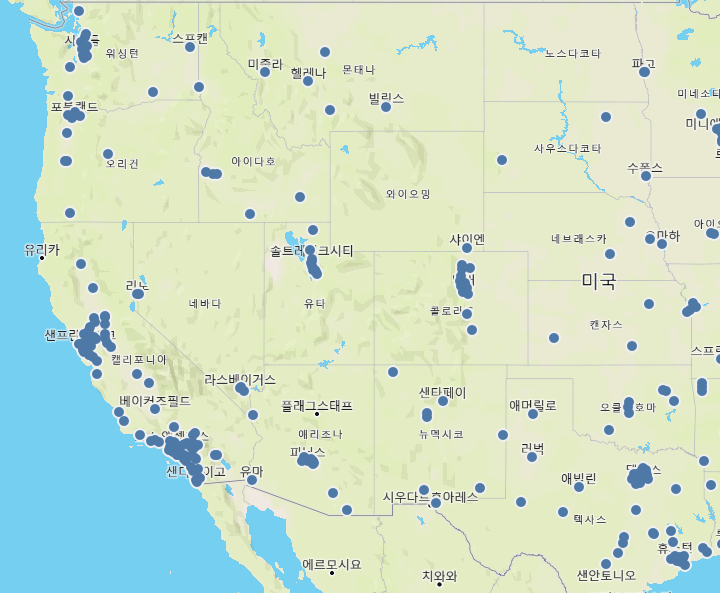
만약 POSTCODE같이 가까이 있으면 겹쳐 보이는 데이터들은 문제가 될 수 있다.
이런경우 마크에서 밀도로 변경해보면 자주 겹치는 부분은 진한색으로 표현이 되어 보기가 좋다.
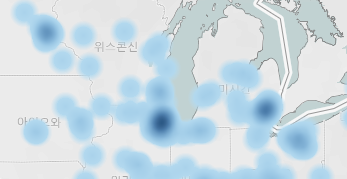
이런식으로 배경을 검게하고 표현하면 눈에 잘 띄고 좋다.
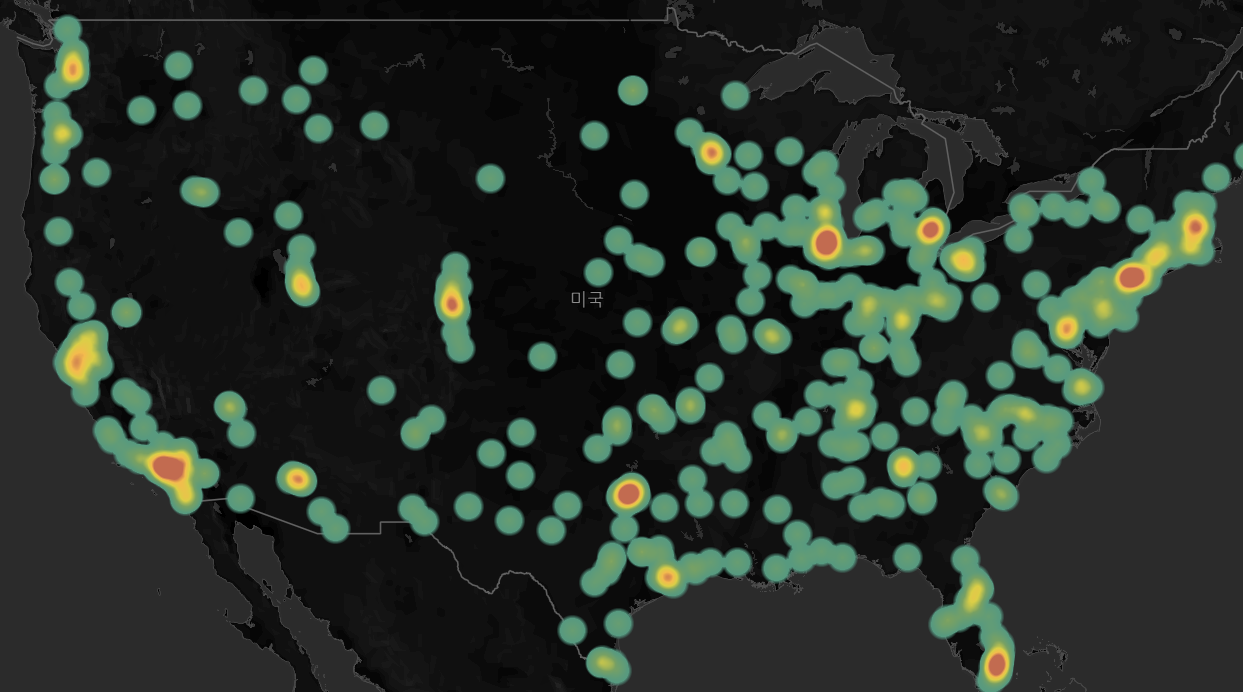
또한 이런 지도를만들고 Measure Name 및 Value를 사용하면 원하는 만큼 Measure를 추가할 수 있으며 모두 동일한 축을 사용합니다
'Tableau' 카테고리의 다른 글
| 데이터 검사 _ Data Cleansing, Prepartation and File Storage (0) | 2024.07.26 |
|---|---|
| beginner - Dashboard Designs and Assignments (0) | 2024.07.24 |
| Beginner(Filtering Dates, Measures and Strings) (1) | 2024.07.22 |
| Beginner (Grouping, Sorting, Aggregations and HeatMap) (0) | 2024.07.17 |
| Beginner_1 (0) | 2024.07.17 |