지도를 만들 땐 지구본 타입이 있어야 한다. 아니려면 데이터 형식을 변경
지구본 타입을 더블클릭했는데 지도가 안만들어 지면 위치필드를 바꿔주면 된다.
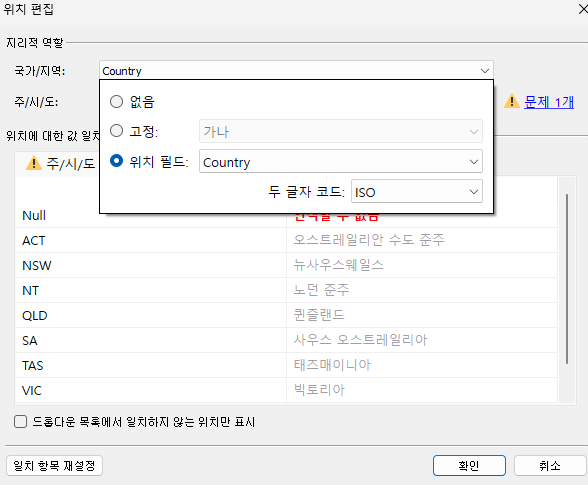
- 계층구조 생성
층을 추가하면 지도에 추가된다.

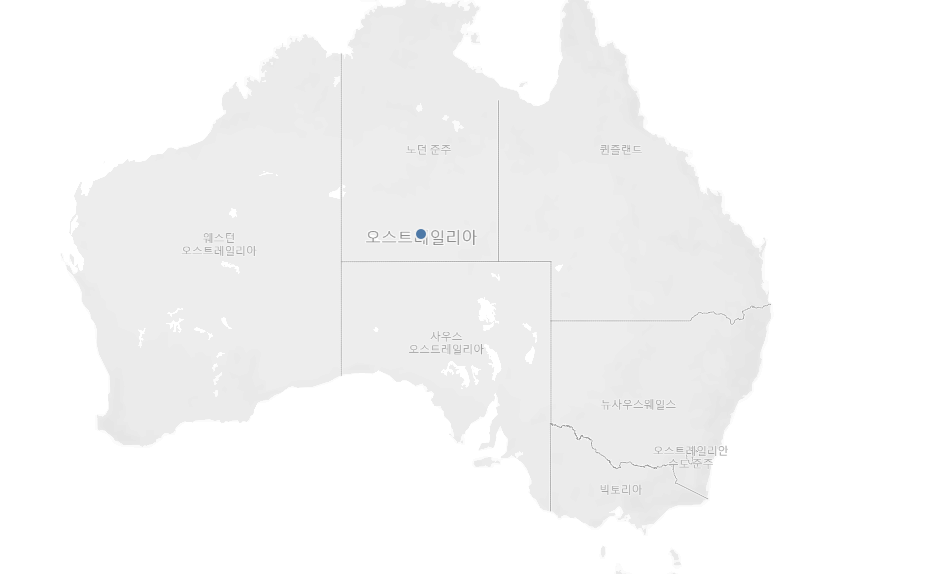
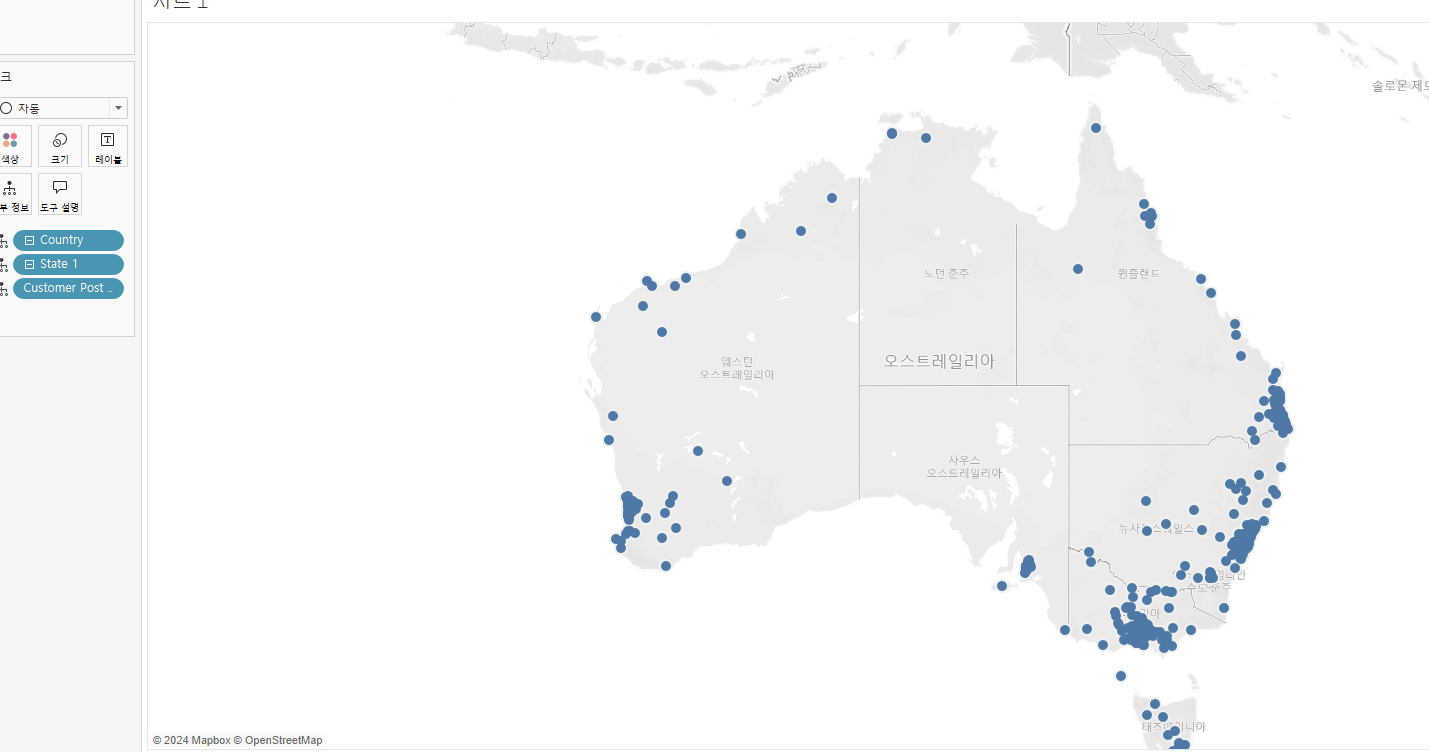
시트 아래에 이 버튼을 누르면 자세한 위도와 경도를 확인 및 추가가 가능하다
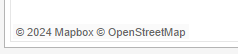
- 데이터 필터
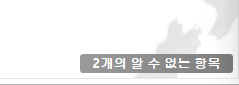
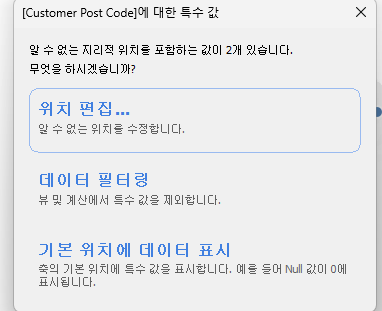
위치 편집으로 가면 편집을 할 수 있게 된다
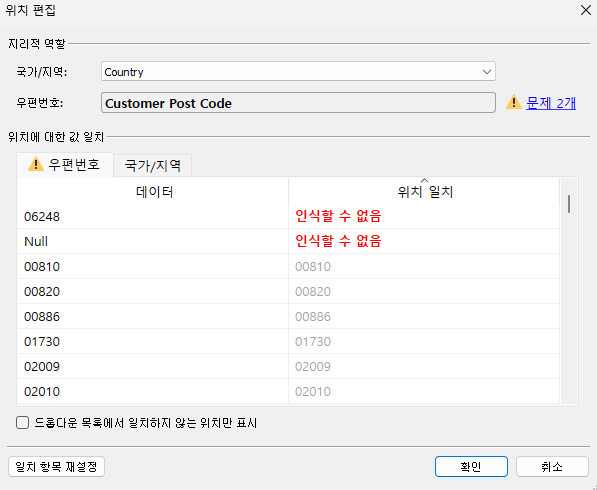
데이터 필터링을 누르면 필터링이된다.
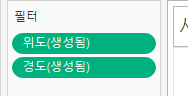
지도의 목적은 지리적 가치를 보여주는 것
지도를 움직일 땐 Shift를 클릭하고 마우스로 움직이면 편하
처음 연습해볼맨 대조를 활용해서 데이터가 눈에 띄게 연습해보자
- 백 그라운드 레이어
다양하게 지도에 추가할 수 있게 해준다.
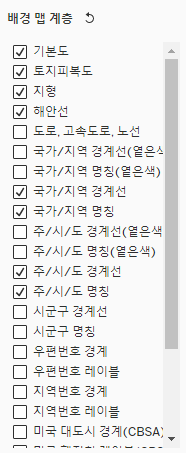
배경색의 투명도를 조절
어두운 배경색은 대시보드에 올릴때 잘 사용하진 않음, 눈에 제일 먼저 가기 때문 정보의 우선순위에서 지도가 먼저 가는 경우는 잘 없다
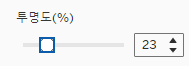
- 올가미 선택
지도는 네모 모양이 아니라 올가미 도구를 사용 하면 좋다.

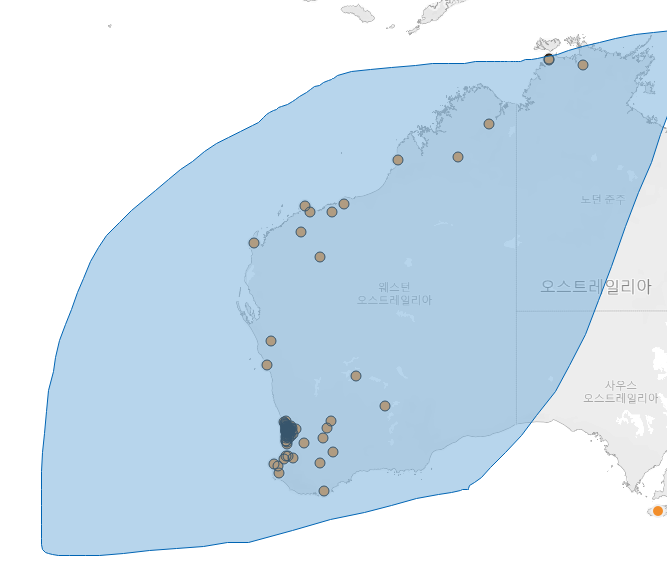
올가미로 선택후 클립으로 차원을 나누면 색이 변하고 테이블에 칼럼이 추가된다.
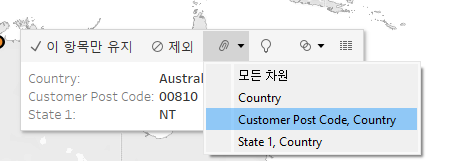
올가미로 선택후 클립으로 차원을 나누면 색이 변하고 테이블에 칼럼이 추가된다.
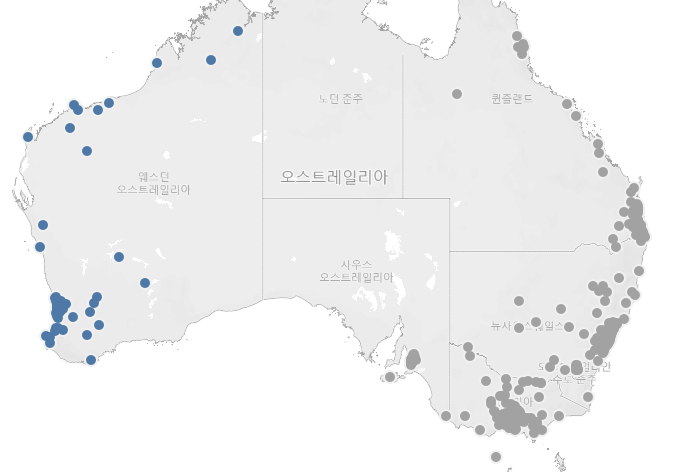
기본적으로 클립은 그룹이란 뜻이고 사용자 지정이 가능
그룹 편집에 가면 이름 등 바꿀 수 있다.

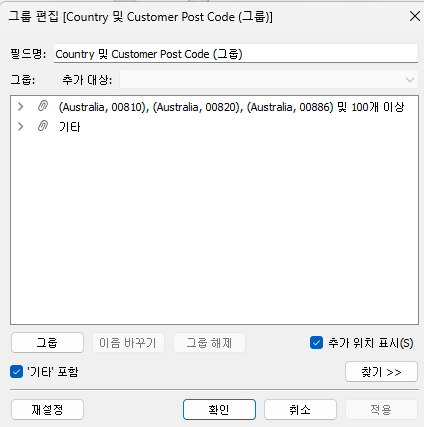
선택 된 것은 위에 나머지는 기타에 있기 때문에 상황에 맞춰 이름을 다시 만들어 주면 편하다
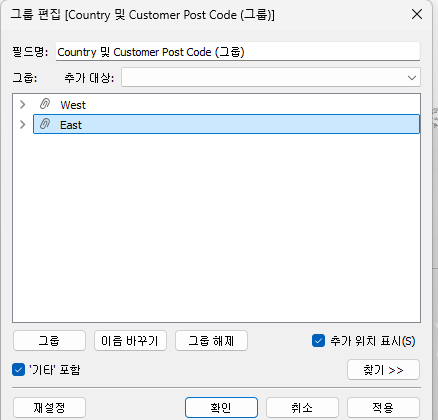
올가미를 쓰는데 세부적으로 지역을 나눠야 한다면 상당히 곤란할 수 있다.
데이터가 겹치는 부분을 세밀하게 나누긴 좀 힘들다
그럴 땐 한 번에 하려고 하지말고 올가미로 나눈 후 제외를 시키면서 나누면 편하다

올가미로 선택하고 클립을 눌러 그룹화 제외를 한 후
필터 편집을 들어가면 나눈 그룹이 다 보인다
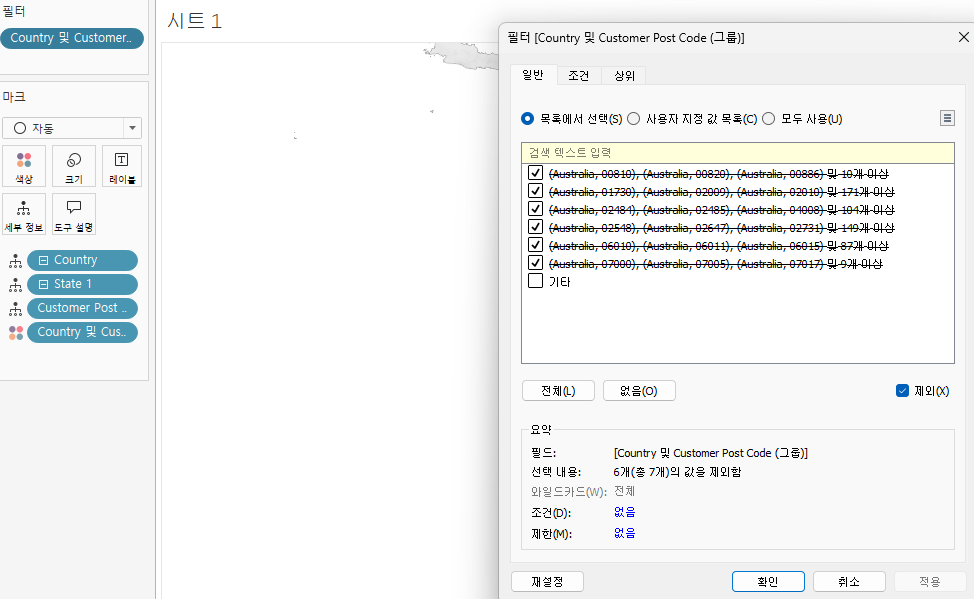
- Map colouring
지도 마크를 맵으로 변경하면 나중에 대시보드를 만들었을 때 점을 클릭하는 것 보다 맵을 클릭해서 더 보기가 편해진다.
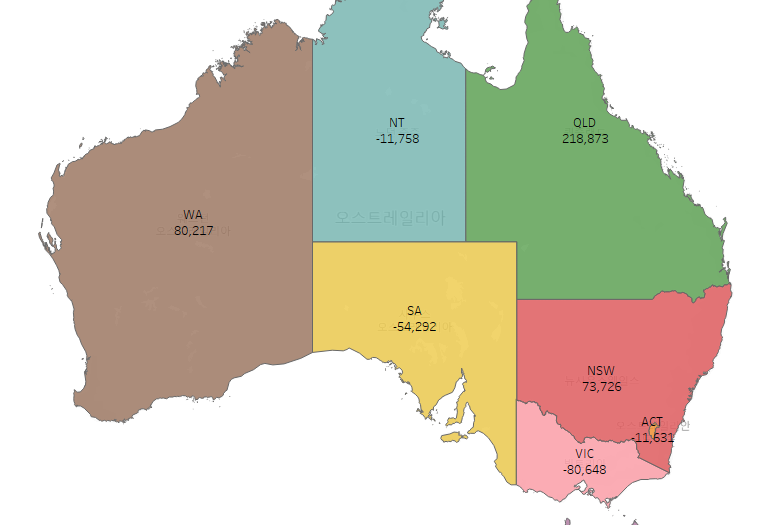
- 이중 지도
팁으로 크기 측정에 집착하지 마라
대시보드로 전송할 때 어떻게 보일지 모르기 때문이다
이런식으로 지도를 두개 만들다가 이중 축을 클릭하고
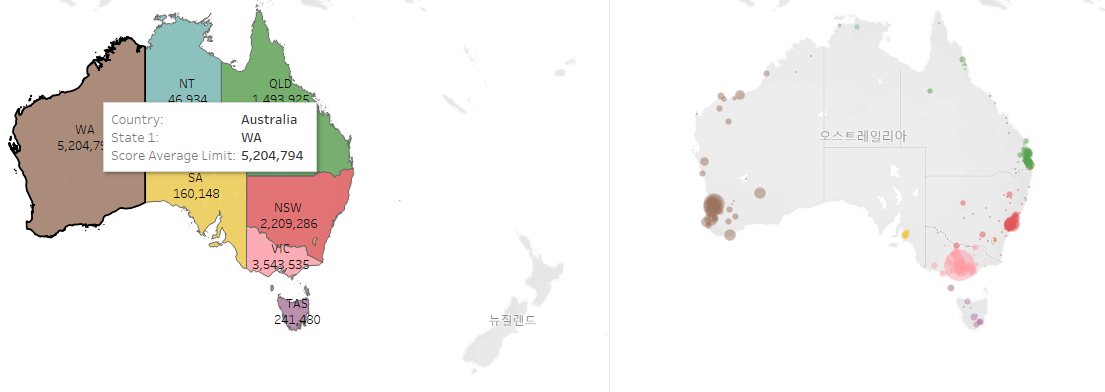
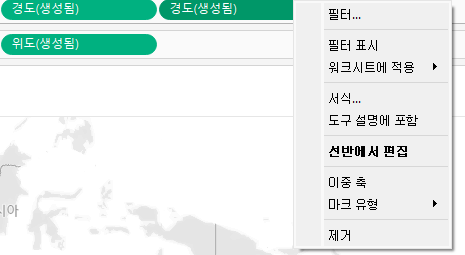
색상의 불 투명도만 잘 조절해주면 아래와 같이 나타낼 수 있다

- 이중 파이차트
응용 버전 이중축을 활용한 지도와 파이차트를 활용한
파이차트를 활용하기에 좋은 방법은 아니지만 알아두면 쓸때가 있다
마크 란에서 파이차트를 만들면
각도 표시가 생성되는데 값을 각도에 집어 넣고
어떤 기준으로 나눌 것인지 색상에 넣으면 파이차트가 생성

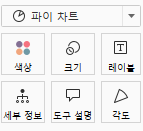
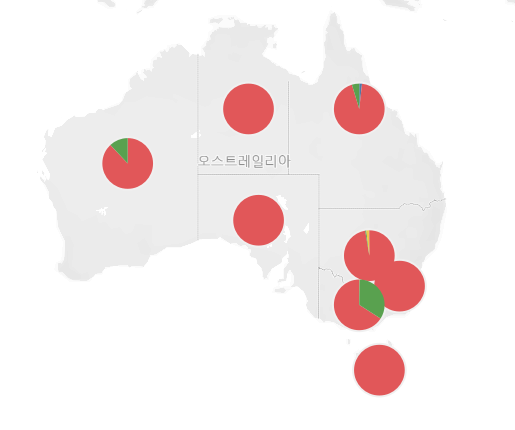
색다르게 적용해보는 방법은 각도에 들어간 값을 크기에 집어 넣으면
바로 어디에서 많이 팔렸는지를 확인 가능하나 값이 너무 작으면 안보일 수 있다
우선순위를 파악하는데 사용 가능할지도?
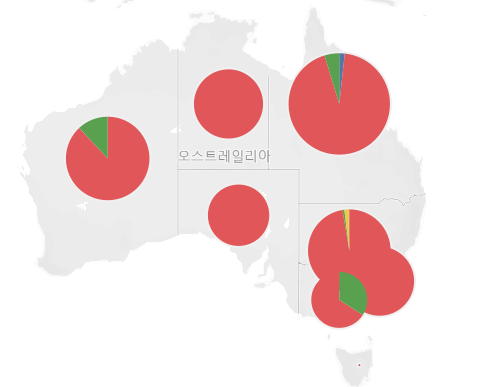
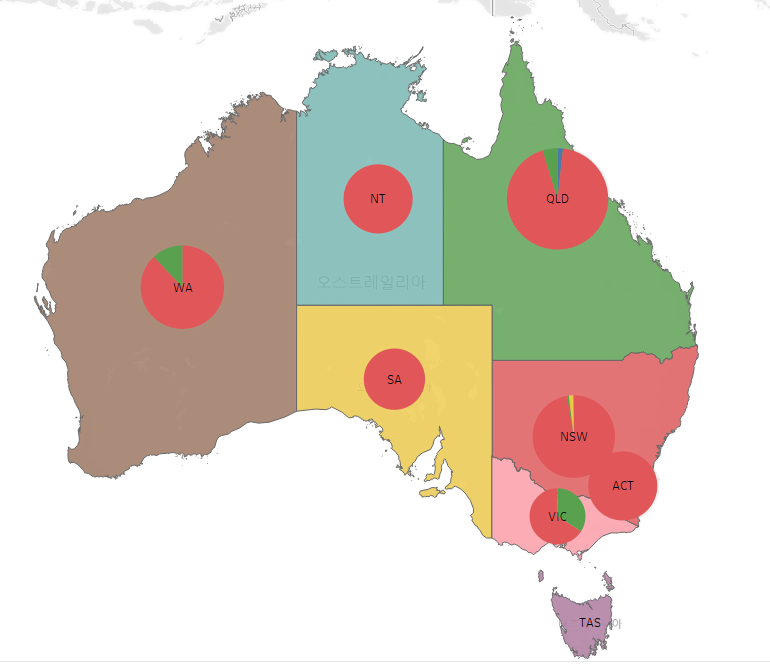
- 도형
마크 도형으로 바꾸면 다양한 모양을 바꿀 수 있다.
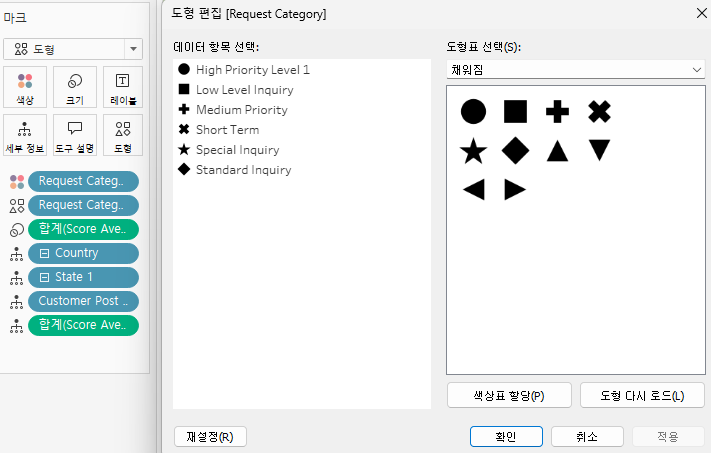
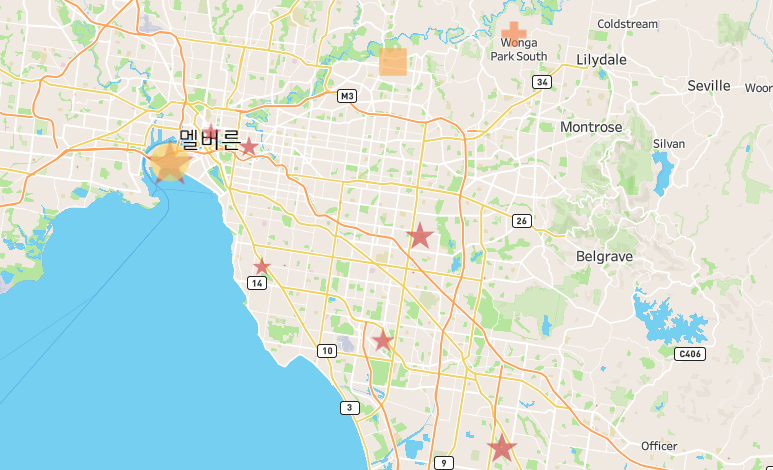
- 맵 차원분리
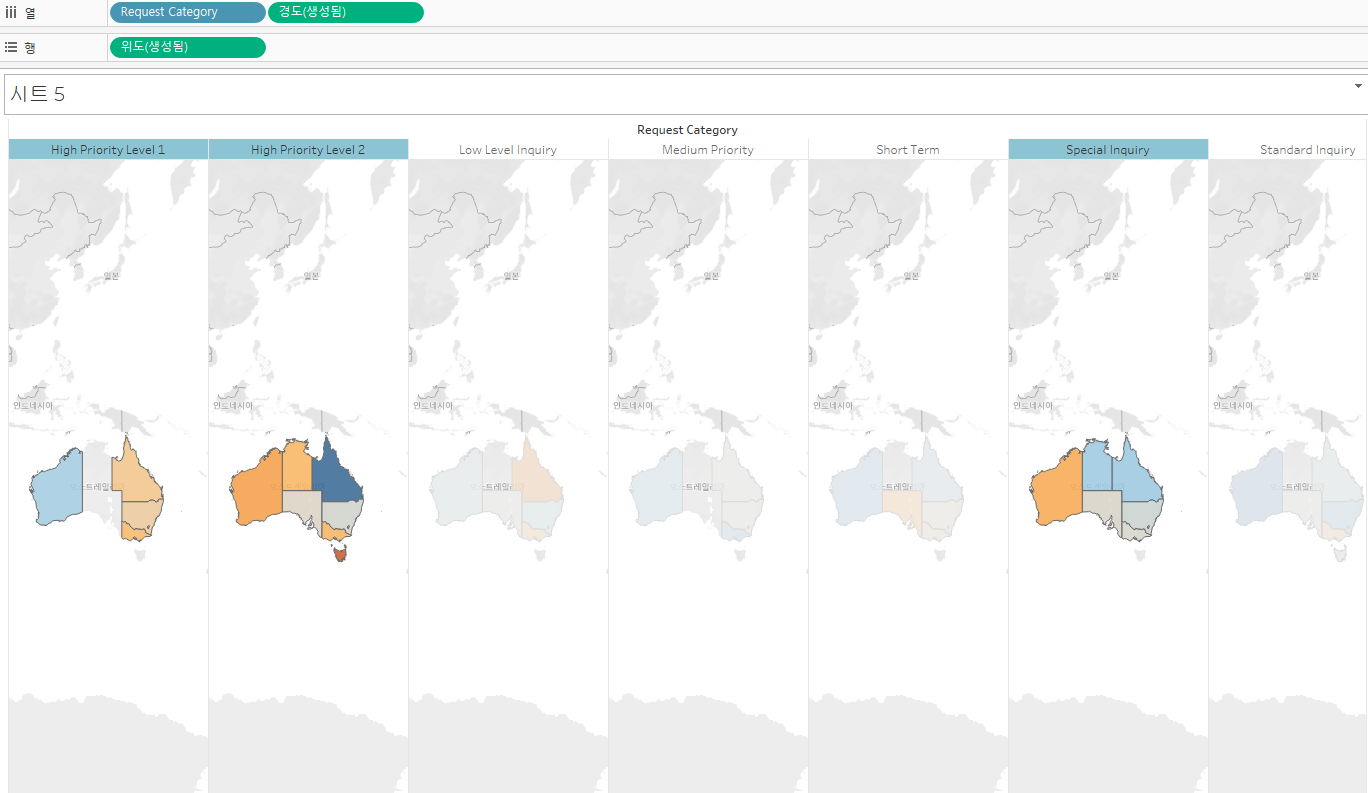
- 밀도
- 밀도의 강도는 얼마나 맵에 표시할 것인지를 결정
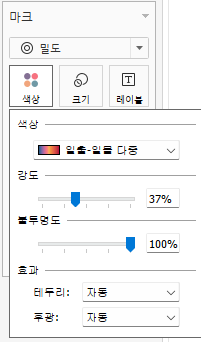
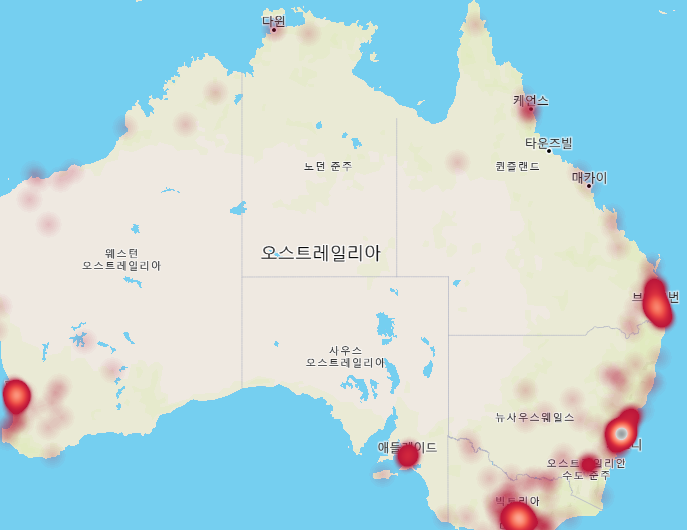
- 주석 추가
예를 들어 수익성이 낮은 국가?
데이터를 막 주고 고르라고 해도 되지만 더 좋은방법이 있다.
예를 들어 가장 수익성이 낮은 지역에만 주석을 달아서 토의할 내용을 주는 것
이런식으로 데이터를 탐구할 수 있게 제작 하면 좋다.
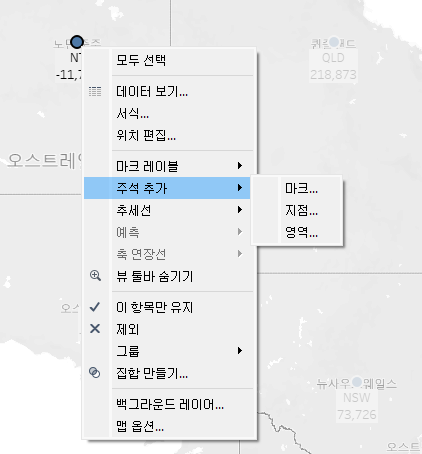
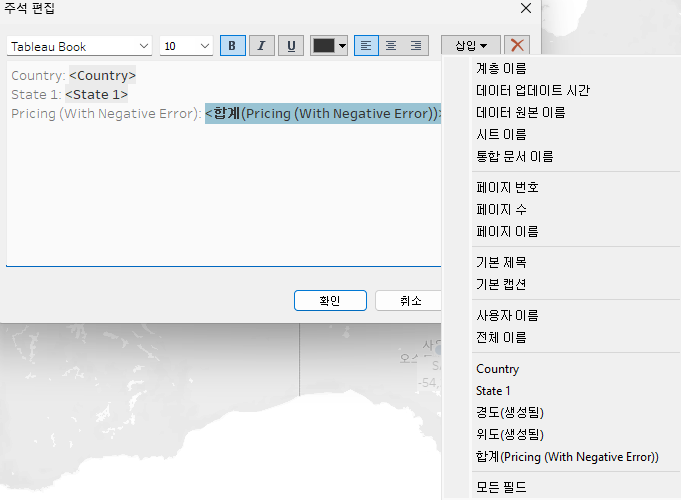
'Tableau' 카테고리의 다른 글
| Expert - Parameters (0) | 2024.09.06 |
|---|---|
| Expert-Unions, Joins and Relationships (0) | 2024.09.04 |
| Intermediate_Filtering (0) | 2024.08.07 |
| Intermediate-Quick Table (1) | 2024.08.05 |
| Intermediate - Logic & Date (0) | 2024.08.03 |